こんにちは。タツヤです。
サイトを運営していく上で、どれくらいのアクセスが集まっているか、読者の人がどれくらいの人がサイトに滞在しているのか?など解析する際に、ほとんどのサイト運営している人が導入している『Google Analytics(グーグルアナリティクス)』です。
サイトを運営していく上で必要な解析情報を無料で使用できるGoogle Analytics(グーグルアナリティクス) の設定方法をご紹介していきます。
Google Analytics(グーグルアナリティクス)のアカウントを取得する
まずはこちらからGoogle Analytics(グーグルアナリティクス)のアカウントを作成しましょう。
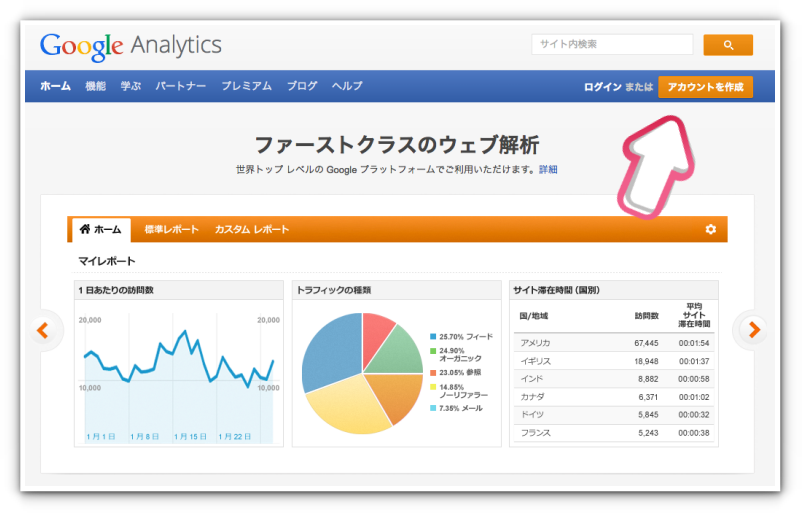
右上にある『アカウント作成』を選択してください。
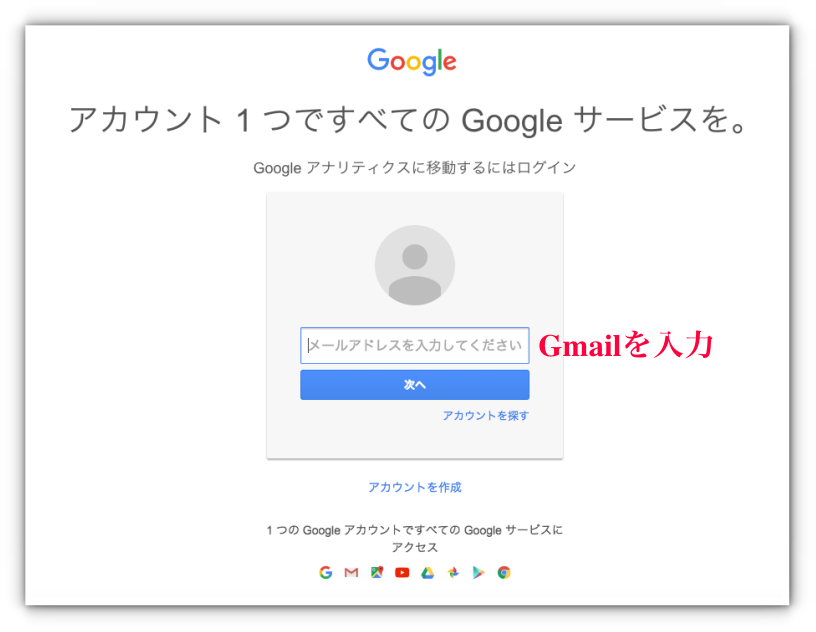
こちらにGmailを入力しましょう。
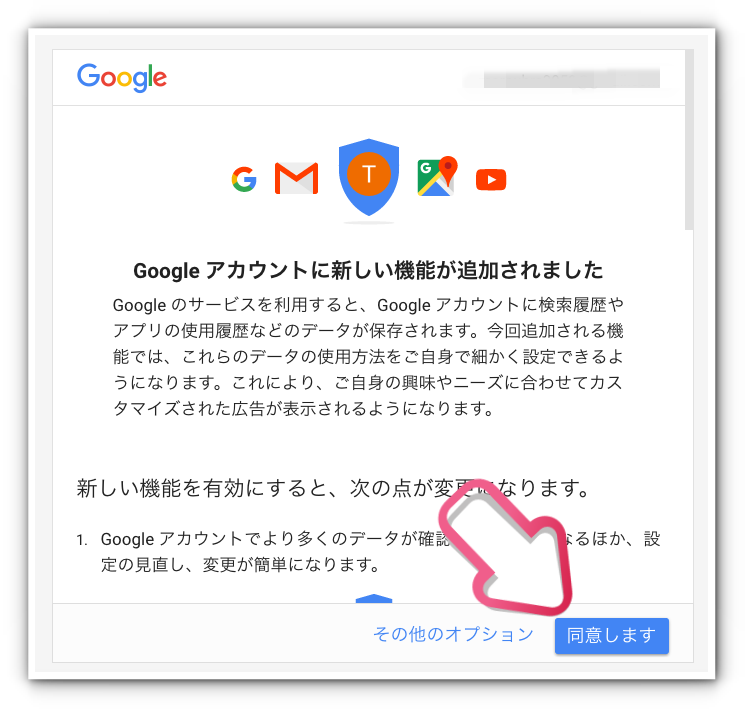
利用規約を読んでいただき『同意します』を選択してください。

するとこのような画面が表示され『Google Analytics』のアカウントを作成することができました。
結構簡単だったでしょ。
次はGoogle Analyticsのアカウントが作成できたらあなたのサイトを設定していきます。
Google Analytics(グーグルアナリティクス)にサイトを設定する
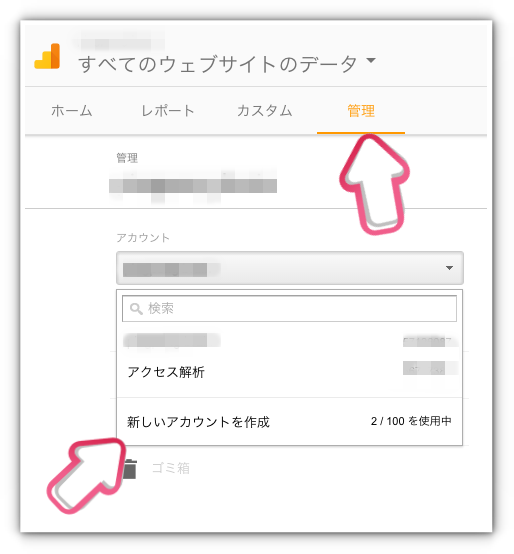
Google Analyticsにログインすることできたら『管理』を押して頂き、『新しいアカウントを作成』を選択してください。
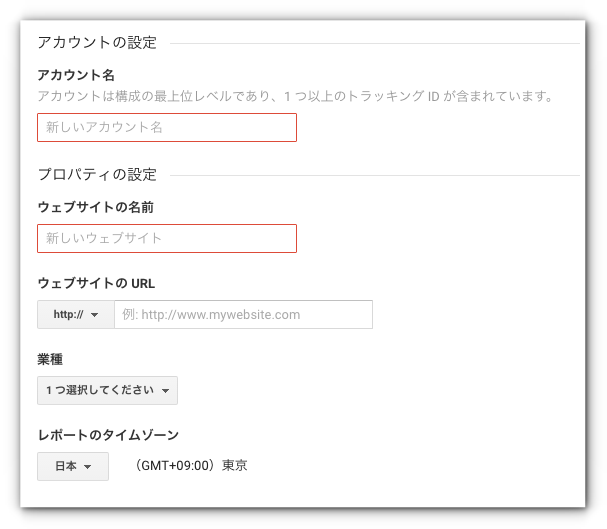
そして上記のブランクにあなたのサイトの詳細を入力し、『レポーチのタイムゾーン』を日本に変更後、
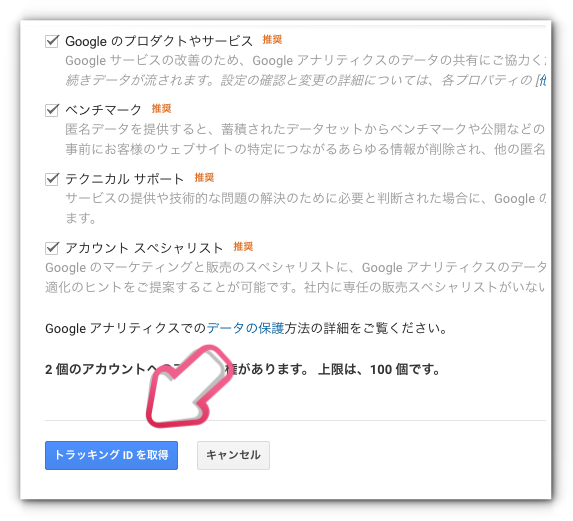
トラッキングIDを取得するを選択してください。
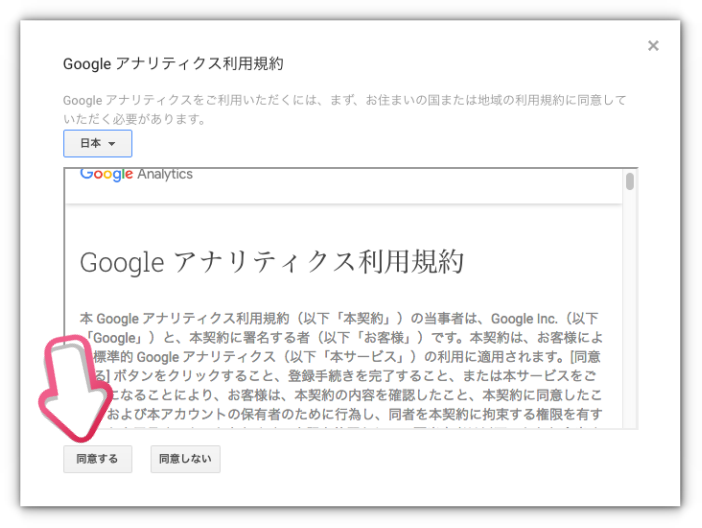
ここではGoogleアナリティクスの利用規約を確認して次の画面へと進みましょう。
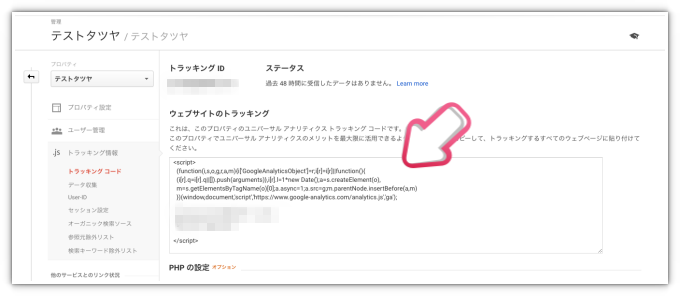
あなたのサイトのトラッキングコードが取得することできました。
今度はこちらをサイトへ入れていきます。
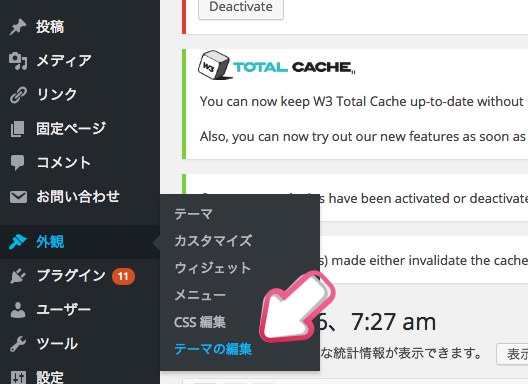
ワードプレスのテーマの編集を開いてください。
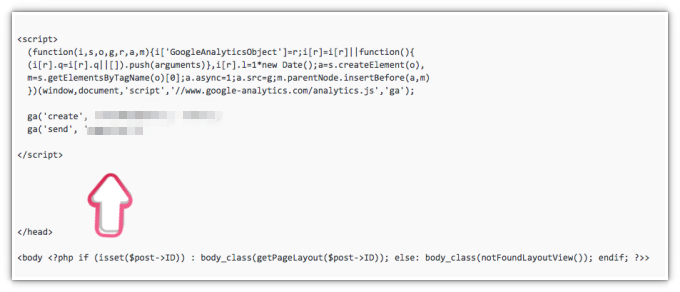
そしてその中から『head』の情報が記載されているところを探し、</head>の前に先ほど、取得したトラッキングコードをコピペしましょう。
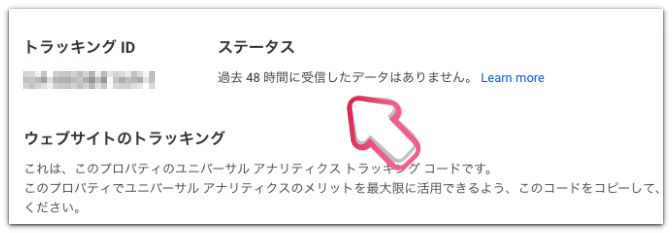
するとこのように表示されていた『ステータス部分』がこのように表示されます。
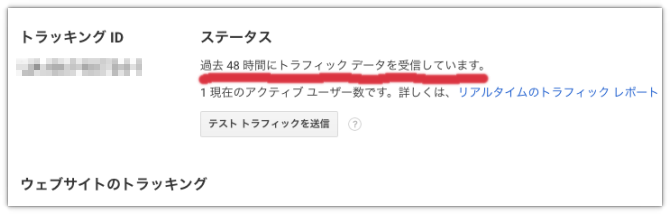
このように表示され、トラフィックデータを受信し始めたら設定はしっかりとされているという証拠です。
Googleアナリティクスの設定お疲れさまでした。
まとめ
グーグルアナリティクスを導入し、ユーザーのサイトへ訪問データを集め解析することによって、より質の高いユーザーに役に立つ情報を更新していきましょう。

















[…] ☝︎Google Analyticsのアカウント取得方法を確認 […]